The Australian Government is now in caretaker period. During this time, updates on this website will be published in accordance with the Guidance on Caretaker Conventions, until after the election.
The following is a guide on how to enable and use Multi-factor Authentication (MFA) for your Human Research Ethics Application (HREA) account.
How to enable MFA - External Portal Setup
Note: You will also need to download the 'Google Authenticator' or 'Microsoft Authentication' app onto your smartphone.
Step 1
- Log in to your account.
- At External Portal page, click on the avatar icon on the top-right corner of the page.
- Click Account settings. This will open Account settings page.

Step 2
Follow the instructions provided on the screen.
- At Account settings page, go to Manage two factor authentication.
- Click Enable to enable the feature.

Step 3
Follow the instructions provided on the screen.
- Open the Google/Microsoft Authentication app.
- Find the one-time password for your account and enter in the text field below.
- Click Save.
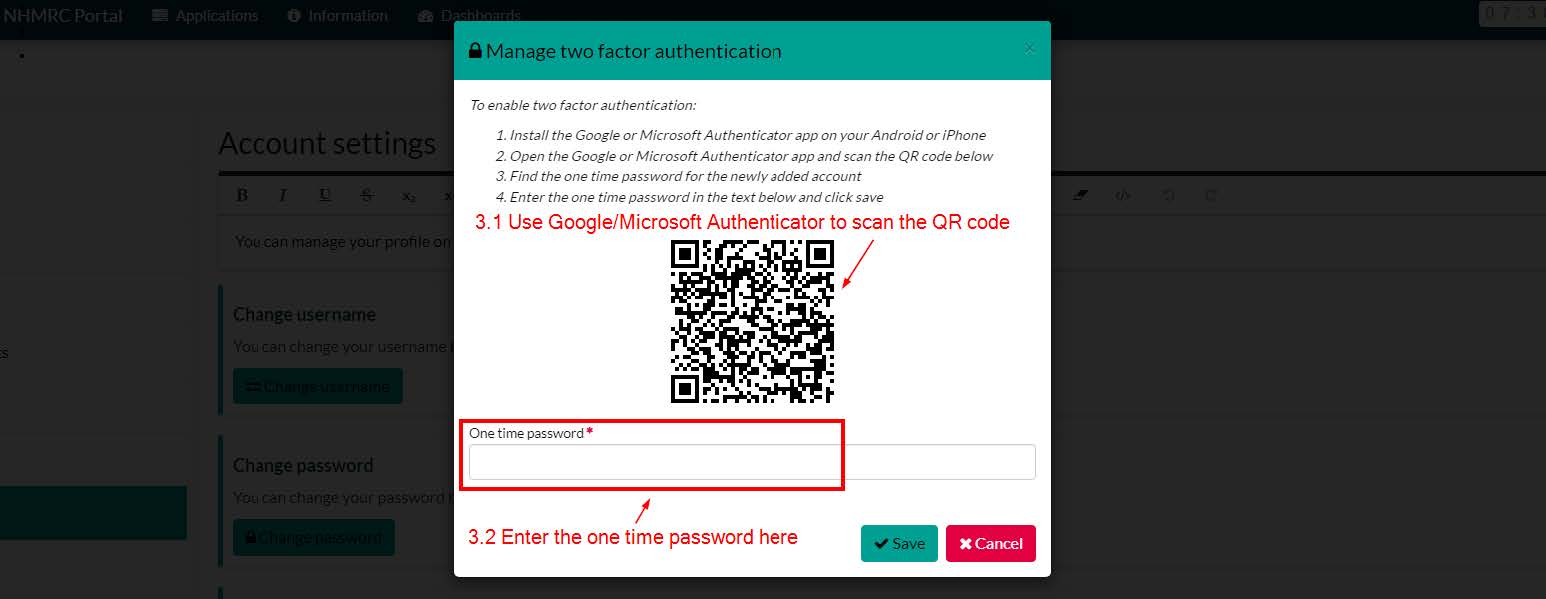
How to Log in to your Account with MFA
Step 1
Enter your username and password in the fields provided and click Log in.

Step 2
Follow the instructions provided on the screen.
- Open your Google/Microsoft Authenticator app.
- Find the one-time password for your account and enter in the text field below.
- Once you have entered your code, click Submit.

Step 3
- A 'Licence agreement' notice will appear on your screen.
- Click Agree.
- This will log you into your account.



