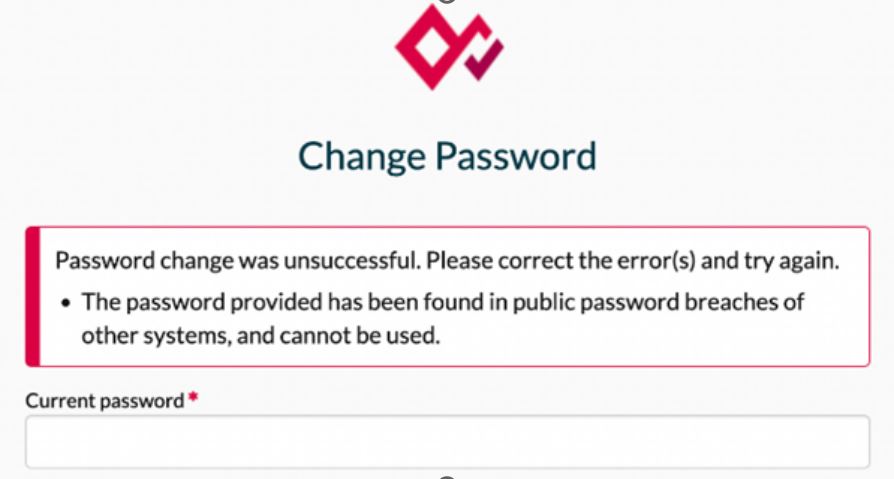The Australian Government is now in caretaker period. During this time, updates on this website will be published in accordance with the Guidance on Caretaker Conventions, until after the election.
For assistance with your Human Research Ethics Application (HREA) form, please find frequently asked questions with answers below.
When using HREA, ensure that you are using the most up-to-date version of your web browser. Google Chrome works consistently for HREA, but Microsoft Edge, Firefox and Safari also work. If your issue is not resolved by updating your browser or switching to Google Chrome, the following information outlines how to resolve some common issues.
1. I have created an account, but I have not received an activation email
Wait at least 5 minutes for the email to arrive. After this time, check your junk/spam folder to see if the email has been redirected. If the email is not in the junk or spam folder, navigate to the homepage and select Reset your password and allow 30-60 minutes for the email to arrive.
In some cases, your institution’s firewall may delay or block emails from the HREA system. If this is the case, please contact your institution’s IT service desk. If these options do not work, contact help@hrea.gov.au for assistance.
2. I have an HREA account but I cannot log in to HREA
Check that your username is correct. This is the email address that you used when creating your HREA account.
Note:
- Your HREA username is not linked with other platforms (such as ERM, REGIS or Research GEMS).
- Your HREA username is not the same as your old NEAF account.
Check that your password is correct. Note that passwords are case sensitive. If you cannot remember your password, you can reset your password by clicking on the Reset your password link on the homepage and following the prompts. Remember to check your junk or spam folder for your password reset email.

Your account may have been locked if you have not logged in for more than 45 days. To keep your account active, log in within 45 days from your last log-in. If your account is locked, click the Reset your password link on the HREA homepage and follow the prompts to unlock your account.
3. How do I set up multi-factor authentication (MFA) or fix an MFA error?
If you have not set up multi-factor authentication, you will be prompted to do so when you next log in to HREA.
You will need to download and install either the Google Authenticator or Microsoft Authentication app onto your device and open your app when you log in to your HREA account. Scan the QR code that appears on screen once you have entered your username and password. Find the one-time password for HREA on your app and enter it into the text box shown.
Once you have enabled multi-factor authentication, you will be prompted to enter the code from your authentication app each time you log in to your HREA account.
If you receive an error that states ‘Incorrect one-time password’, ensure the day and time on your device is set to ‘set automatically’.
If you experience other errors using MFA, try the following:
- Remove the HREA credential from your authentication app and then re-scan the QR code.
- Check you have downloaded the latest versions of the authenticator app you are using.
- Remove your authentication app and download the app again (if possible – you may have other credentials on your app that you may not want removed).
4. How do I change my password?
You can reset your password from the HREA homepage by selecting Reset your password and entering your username to receive your reset password in an email. You can also reset your password when you are logged in by following these steps:
- Log in to your HREA account.
- Click on the Profile tab at the top right of the screen.
- Select Account settings.
- Select Change password.
- Enter the current password and the new password and select Save.
- The change to your password will be confirmed on screen.
5. Why do I get an error message when I try to change my password?
If you receive the message below when you have tried to change your password, the password you are trying to use is known to be an unsafe password that has been listed in a public database of passwords involved in a data breach. Please note that a ‘data breach’ may involve any website on which you may have used this password.
This can be confirmed by searching for the password on the Pwned Passwords website. Please select a new password for your HREA account and ensure it is of higher complexity and different to the one you have been trying to use.
6. How do I change my username?
Your username must be a valid email address. You can change your username by logging in to your HREA account and following these steps:
- Click on the Profile tab at the top right of the screen.
- Select Account settings.
- Select Change username.
- Enter your password and the new username and select Save. Note that the username must be an active email address.
7. I have not logged in to HREA for more than 45 days, why do I need to re- set my password?
Your account may have been locked if you have not logged in for more than 45 days. To keep your account active, log in within 45 days of your last log-in. You will receive a reminder email prior to your account being locked out.
If your account is locked, click the Reset your password link on the HREA homepage and follow the prompts to unlock your account.
8. How do I save my application?
HREA automatically saves your application as you answer questions and move between pages. You can also manually save your application by clicking the Save button at any time, which is located at the top right of the page.
9. What is the .omni file and how do I open it? What are the other HREA data files?
The .omni file can only be opened in the HREA system. When an HREA form is completed, you will be asked to download 2 files: a .zip file (which contains your application in .pdf, .rtf and .xml formats and any application attachments you have uploaded) and an .omni file. The .omni file is a unique file type to HREA which you cannot open on your computer. You can only open it by saving it on your computer, then uploading it into the HREA system.
The .omni file is a data file that contains your HREA and any attachments you uploaded with your application. The file can be uploaded into the HREA system if you need to make amendments to your application or if you want to use the application as a template to create a copy of the application in the future.
To upload the .omni file into HREA, click the Upload Application button at the top right of the Applications page and select the .omni file on your computer.
HREA will store your completed application in the system for 90 days. After 90 days, your completed application will be removed from the system and you will need to upload your .omni file into HREA if you need to edit the application.
You should always save a copy of the .omni file on your computer as a backup, in case you need to re-upload a completed or in-progress application.
10. Can I share my application with other researchers?
HREA allows you to share your application with other people involved in your research project. To share your application:
- Log in to your HREA account and click on the Applications tab (located at the top left of the screen).
- Identify the application that you wish to share.
- Click on the row of your application to view the menu options.
- Select the Invite user to register or share application option:

- Select + Add another user to add a new user.
- Enter the HREA username or email address of the person with whom you wish to share the application, select their level of access to View or Edit, then click Save and send. You can add as many invitations as necessary.
You can also invite someone to view or edit your application when your application is open. Select Invite user to register or share application at the top right of screen and follow the prompts:

Refer to section 2.2.2 of the HREA How-to Guide for more information.
Only one person can have the application open at any time, and once the application is completed, those whom it was shared with will no longer have access to the application.
11. I cannot see my application in the HREA system. Where has it gone and how do I find it?
When you first log in to HREA, you are shown a summary contents page (the Portal page), with recent ‘in-progress’ applications displayed. All of your applications are viewable from the Applications page, which can be accessed by clicking on the Applications tab at the top left of the screen.
If you have clicked New application and provided a title but the application does not appear, refresh your page. Ensure that you are using the latest version of your web browser.
‘In-progress’ applications are removed from HREA after 365 days of inactivity from the date the application was created. To ensure an application stays active, you must open it, make any change and save your application.
Completed applications are retained in the HREA system for 90 days from the submission date. After 90 days, they are removed from HREA. Steps to save your applications to your computer for long-term storage and access after submission are outlined in FAQ 6. What is the .omni file and how do I open it? And also in section 2.3.6 of the HREA How-to Guide.
If your completed application does not appear in the table, it is likely that either the 90-day retention period for completed applications has expired, or the application was shared with you and your access to the application has ceased.
12. HREA appears to be stuck in a loading loop, not loading or uploading. What should I do?
As with any website, a number of factors can affect the performance of HREA, including your computer settings, IT network, internet connection and web browser. Larger HREA applications (for example, those with 10 members of the research team, many attachments or large attachments) may also take longer to load.
If you are having difficulty loading a HREA page, then follow these steps:
- If a HREA page has been loading for longer than 5 minutes, note what page you were on, then log out and close your browser.
- Log back into HREA and attempt to load the page. If the page still does not load, try logging in using a different internet browser.
- Make sure you are using the latest version of your browser. We recommend using Google Chrome, Microsoft Edge, Firefox or Safari to access HREA.
- If you are still experiencing difficulties, try accessing HREA on a different computer or a different IT network (for example, your home internet instead of your work). If the page loads, then there may be a setting on your computer or IT network which needs to be changed.
- You may need to seek advice from your institution’s IT service desk to resolve this.
- Contact help@hrea.gov.au for assistance.
13. An error message has appeared
Validation error messages appear at the top of screen if you have not completed a mandatory question on that page of your application. A red box is also shown around the question that you have not completed. Please be aware that some pages have more than one tab across the top of the page and you will need to answer the questions on each tab.
You can also keep track of your progress on your application by the topic menu on the left side of screen when you have your application open. Ticks in a green circle indicate sections that have been completed and crosses in a red circle indicate sections that still require answers.
An error message can also occur when the maximum file size limit has been reached or a certain file type has been uploaded at the Upload section of HREA. Some files such as photo or image files are too large for uploading in HREA. You may need to either remove that file or reformat it before uploading it into HREA.
If you see an error message that says “Your application is locked for editing” when you are the only person accessing the application, log out, close your browser and log back in with a new browser window. If the issue persists, copy your application and create a new version.
14. The Human Research Ethics Committee (HREC) that I intend to apply to is not listed in HREA. What should I do?
HREA only lists HRECs that have notified NHMRC that they currently accept applications developed using HREA. If your HREC is not listed in HREA, then you should contact your HREC to determine what application form/s they accept. If your HREC would like to accept HREA applications, they are encouraged to contact NHMRC and request their inclusion in the HREA form and HREC Directory.
15. How do I select multiple public health institutions in my application?
Applications that require multi-site public health institutions under a mutual scheme may need to be created and submitted in another system, such as ERM, REGIS or Research GEMS. Please consult your institution’s ethics/research office for more information. Please contact the help desk for the other systems if you require technical assistance with those systems.
You may be able to create and complete your application in NHMRC’s HREA first, however, upon completion you will need to upload the .xml file generated with your HREA into another system to complete the multi-site process. The .xml file is located in your .zip file upon completion.
16. None of the research team members are appearing on the Declarations page. What should I do?
You can list a maximum of 10 research team members in your application and this limit is set to avoid excessive loading time when opening your application. The members listed here should be those who are directly accountable for your project. You may include any additional team members (if more than 10 are required) in your project description.
HREA allows for either:
- all listed members of the research team to sign the HREA form or
- one team member to sign the application on behalf of the whole research team.
You should check your institution’s policy to determine which option is suitable for your application.
If the Declarations page of your application does not show any members of the research team, then you will need to amend your answers to Q1.9.11 for some or all of the members of your research team.
Return to the Project Team section of your HREA and click on each member of the research team. If all members of the research team must sign the HREA form, ensure that Q1.9.11 is answered No for each member. If one member can sign the application on behalf of all members of the research team, select Yes at Q1.9.11 for that member and select No at Q1.9.11 for all other members of the research team.
17. How do I attach other relevant documentation?
- Navigate to the Upload page (Q4.1 and Q4.2).
- Click Yes at Q4.2 to show the Upload attachment and Description of attachment fields.
- To add an attachment, drop files to attach or select the browse button in the Upload attachment box.
- Select file for attachment and select Open.
- Ensure correct filename is listed and select Start upload.
- Confirm the correct document has been uploaded.
- To add more attachments, click the + Add Another button.
- Add the attachment description and save.
18. How do I preview my HREA form or obtain a draft version for printing?
You can obtain a .pdf copy of your HREA at any time while preparing the application. This document will contain answers to all the questions that you have answered in the HREA system.
To obtain the .pdf copy:
- Open your HREA application that you wish to preview and/or print.
- Click on the Preview button, located at the top right of the screen.
- Your application will be downloaded as .zip file. Save this file to your computer.
- Open the .zip file. Your application can be found inside as a .pdf file.
Note: If you wish to draft your HREA on paper prior to completing it, you will need to go through all questions that apply to your project and activate (enter a character) those questions; this will ensure the relevant questions are on your (printable) .pdf version. Your application will be watermarked as a draft. Once you complete your application in HREA online, you can obtain a copy without the draft watermark.
19. I have completed my HREA. What should I do now?
You will now need to submit your application directly to your HREC, according to their preferred processes for submitting applications. This is confirmed on the last window after you complete your application (see screenshot below). This is also outlined in the confirmation email you received.

If your institution’s ethics/research office receives applications electronically through the HREA system and you have not heard from them in 48 hours after submission, contact your institution’s ethics/research office. However, in most cases HREA does not automatically send your application to your HREC. You will most likely need to submit the .zip file to the HREC according to their preferred processes; you can refer to their contact details provided in the HREA HREC Directory.
If you did not download and save your .zip and .omni files when prompted, you will need to download these files again. Refer to FAQ 15. How to download and save your completed HREA.
If you need to make changes to your HREA application, you will not be able to go back into your completed application. However, you can create a new version of it and make edits as required. Refer to FAQ 10. How do I edit and amend my HREA following feedback from an HREC?
20. I cannot find my completed application.
- Ensure you are on the Applications page of in your HREA account.
- If someone shared an application with you, it will no longer be visible in your list of applications once they, you or another user with edit privileges completes and generates the form.
- Completed applications are removed from HREA after 90 days. Follow the instructions to upload the .omni file you generated when submitting the application to re-upload the application or to create a new version of the application.
- ‘In-progress’ applications are removed from HREA after 365 days of inactivity from the date the application was created.
21. How do I finalise and submit my application?
To finalise your application:
- Once you have completed your application, navigate to Q4.3-Q4.5 (the HREC page).
- Use the drop-down lists at Q4.3 to select the Organisation that hosts the HREC and then at Q4.4 to select the HREC (or other ethics review body) to which you wish to submit your application.
- At Q4.5, select the review pathway you intend your application to be considered under.
- Answer the remaining questions in the HREA form.
- Navigate to the Generate HREA document page.
- Once the form is complete, select the Generate HREA document button.
- Note: Contact information for the selected HREC or other ethics review body is displayed at the HREC Directory.
Please note: application submission to the HREC to which you are applying is not automatic through the HREA website. The method by which your application is submitted is determined by the institution to which you are applying. You may need to contact the institution’s ethics/research office for further information about that institution’s submission process.
To submit your application:
- Download and save your application .zip file and .omni file to your computer if you have not already done so (see FAQ 8. How do I save my application?). You require these files for application submission.
- Consult and follow your institution’s policies to submit your HREA form.
- Please contact your institution’s ethics/research office if you have any questions about how to submit your application after downloading your files.
22. How do I download and save my completed HREA?
Once you have completed your HREA and have clicked Generate your HREA Document, a pop- up window will appear with options to save your application. If you do not save your HREA at this time, you can return to the Applications tab to download and save your completed HREA to your computer by following these steps:
- Click on the Applications tab at the top left of the screen.
- Find the application you just completed. Its status will have changed from In Progress to Completed.
- Click on the row of the application to view the menu options.
- Click on the Download data file button.
- Check your Downloads folder for options to open your application data files.
Your application data files include a .zip file (which contains your application in .pdf, .rtf and .xml formats and any application attachments you have uploaded) and an .omni file. The .omni file is a unique file type to HREA which you cannot open on your computer. You can only open it in the HREA system, by saving it on your computer and then uploading it into the HREA system.
Completed applications are removed after 90 days. Follow the instructions to upload the .omni file you generated when submitting the application. ‘In-progress’ applications are removed after 365 days of inactivity from the date the application was created.
23. How do I edit and amend my HREA following feedback from an HREC?
Completed applications cannot be opened or edited in the HREA system. You can instead create a new version of your application to edit and resubmit to the HREC. Follow the instructions in section 2.3.2 of the HREA How-to Guide to make edits and amendments to your application.
When you create a new version of your application, you will be able to view a ‘tracked changes’ version of your application that highlights the differences between the original application and the new version. You can access and download the tracked changes version by clicking on the ‘Track changes’ button located at the top right of the page.
Once you have finished editing your application you can submit it the same way as you did previously, this time (in addition to your .zip and .omni files) you will have a third file to download (a ‘tracked changes’ file).
24. My research project has prior ethics approval, but I need to complete an HREA form. How do I communicate this in the HREA form?
Answer Yes at Q1.13 (Has this research project had prior ethics approval?) and complete all associated sub-questions. You will also have the opportunity to upload evidence of the prior ethics review at Q1.13.2.1.1.
25. My question is not listed here, where can I get assistance?
For questions about what information to provide in your application, contact the institution’s ethics/research office to which you will be applying.
For technical assistance, visit our HREA Resources page, which includes the HREA How-to Guide.
For further assistance, please contact HREA Help:
- help@hrea.gov.au
- 1800 500 983 (within Australia)
- +61 2 6217 9451 (international callers)
HREA Help operates on Monday to Friday from 9:00am to 5:00pm AEST/AEDT, excluding public holidays and ACT public holidays.